
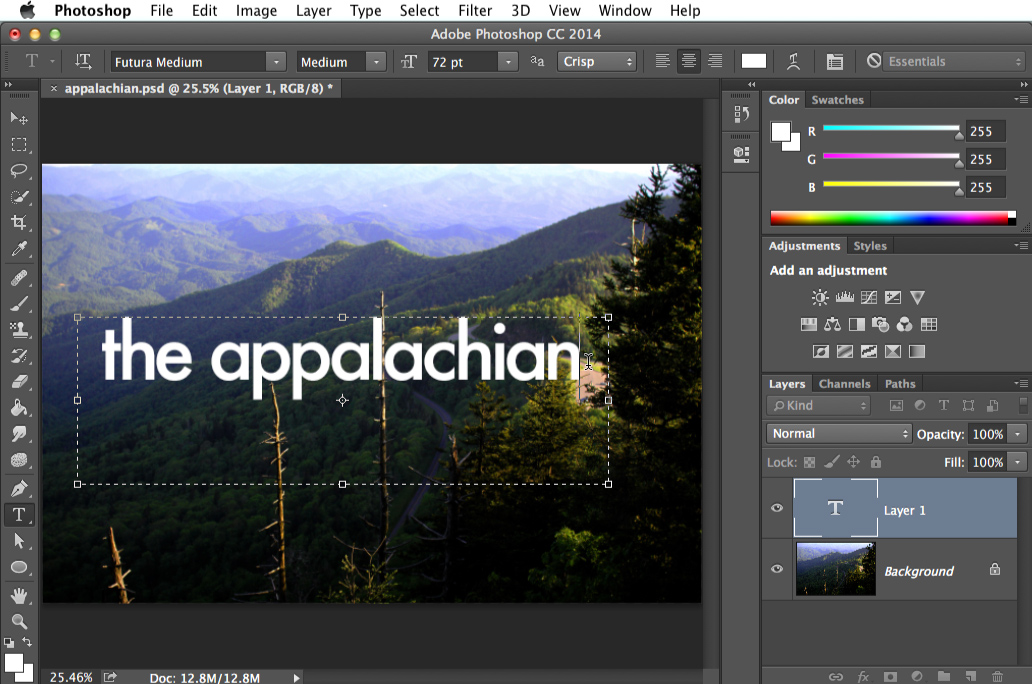

Step 7: Now, change the color of the copied text to blue, as shown in the image below. Step 6: Now, select the text of the copy and click on the underline option as shown in the image below.
HOW TO SELECT IMAGE BEHIND TEXT WORD ON PHOTOSHOP WINDOWS
Step 5: Go to the Windows option and select Character from the menu. Step 4: Now, create another copy of the same text using the Alt command, as shown in the image below. Step 3: Use the text tool and write “The Adobe Photoshop Family” Step 6: While creating the rectangle, make sure to create the same as the text is written.
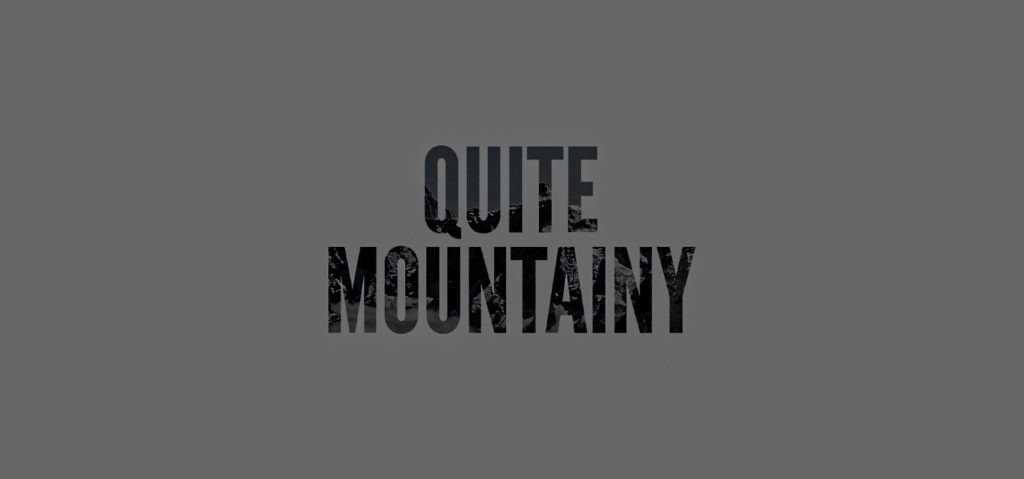
Step 5: We can change the color of the rectangle anytime. Step 4: Next, create a rectangle using the selection tool behind the created text and give a look as if the text has been highlighted. Step 3: Use the Text tool and write the text “There are two ways to create highlighted text in Photoshop” While the other method involves modifying the underlines created using a copy of the text. The first method involves creating rectangles behind the text with a different color. We have two different methods in Photoshop with which we can achieve the same result. While Adobe InDesign has a particular tool to create a highlighted text with amazing and effective results also. Some users use the highlighter effect to give a bounce or certain emphasis on the text. Generally, a highlighter is created to create certain attention and focus on the highlighted text from the overall text. Since there is no tool that is used directly to highlight a text in Photoshop, we use other methods to do the same. If the user needs to highlight a Photoshop text, he must use various other methods and options to achieve the targeted result. Highlighting a text is as important as creating one. 3D animation, modelling, simulation, game development & others Examples to Highlight Text in Photoshop


 0 kommentar(er)
0 kommentar(er)
